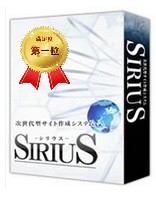GIMPで画像の人物などを輪郭に沿って切り抜く方法
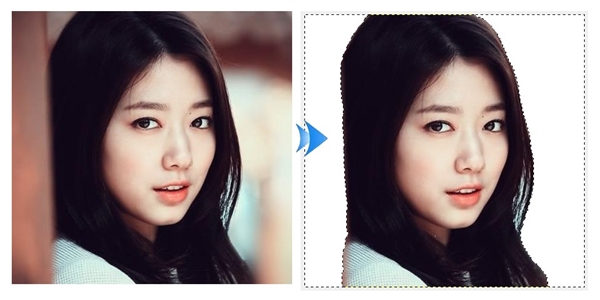
上図のように、GIMPを使って、人物などを輪郭に沿って切り抜く方法をご紹介します。
基本的な手順は、
- 手順1:選択範囲を作成する
- 手順2:「Delete キー」で切り抜く
切り抜きの途中で操作を間違えたら、「Ctrl キー」 + 「Z キー」 で1つ前の操作に戻れます。
輪郭に沿って切り抜く方法
1、前景抽出選択ツールを選択する
「ファイル」⇒「開く/インポート」をクリックして、画像を選択します。
次に「前景抽出選択ツール」を選択します。
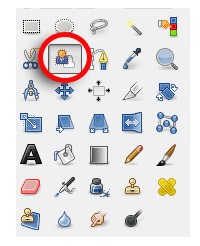

「前景抽出選択ツール」は、選択したい範囲と非選択の範囲を塗りつぶして区別する方法です。人物などの複雑な形のものを切り抜くときに使います。
2、切り抜きたい対象物の周りをおおまかにドラッグ
まず、切り抜きたい対象物の周りをおおまかにドラッグし、囲んでいきます、

1周して始点にカーソルを合わせると、黄色い丸が表示されるので、マウスのボタンを離します。すると、ドラッグで囲った範囲の外側が青く表示されます。

青で塗りつぶされた部分が 背景(不要な部分)となり、青で塗りつぶされていない部分が 前景(切り抜きたい部分)になります。
4、切り抜きたい部分をドラッグしていきます
続けて、切り抜きたい部分をドラッグしていきます。ドラッグすると黒く塗りつぶされます
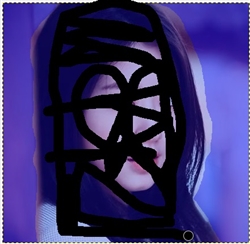
5、微調整をしましょう
より正確に切り抜き範囲を作成する為に、GIMPウィンドウの下部にある表示倍率メニューで「200%」を選び、画像を拡大して作業をしましょう。
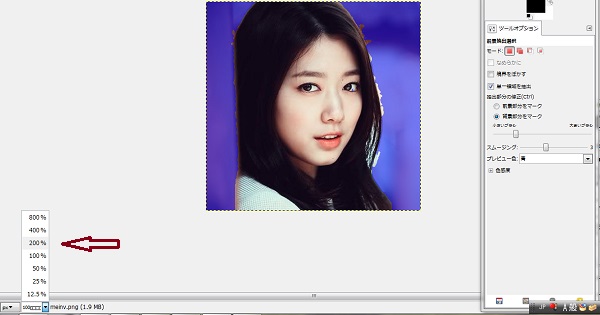
ツールオプションで「前景部分をマーク」にチェックを入れて、
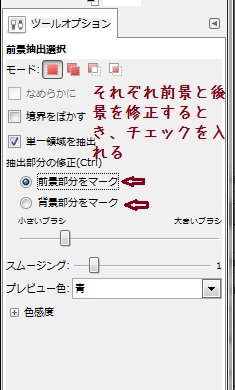
切り抜く部分なのに背景として認識されてしまっている部分をドラッグして黒で塗りつぶします。
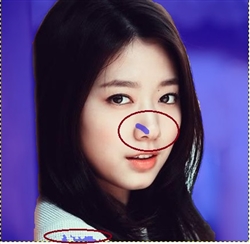
ツールオプションで「背景部分をマーク」にチェックを入れて、修正します。
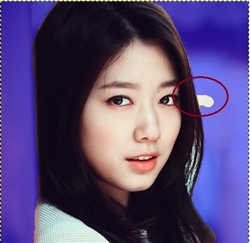
6、切り抜きたい部分が正確に選択できたら、「Enter キー」を押す
切り抜きたい部分が正確に選択できたら、「Enter キー」を押すと、選択範囲が確定され、切り抜きたい部分が点線で囲まれます。

7、「選択」⇒「選択範囲の反転」をクリック
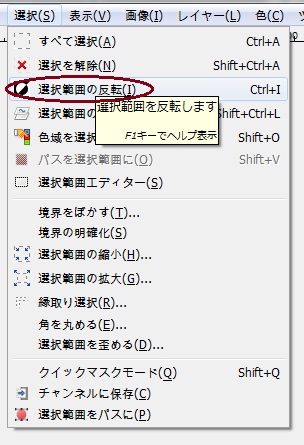
次に、「選択」⇒「選択範囲の反転」をクリックし、選択範囲を反転させます。
8、最後に「Delete キー」を押す

続けて、「Delete キー」を押すと、背景が切り取り出来ます。
関連ページ
- GIMPの画面構成について
- GIMPの画面構成、基本操作について説明します。
- GIMPの基本操作について
- GIMPの基本操作について説明します。
- GIMPのレイヤーについて
- GIMPのレイヤーについて説明します。
- GIMPで鏡面反射文字を作る方法
- GIMPで鏡面反射文字を作る方法を説明します。
- GIMPで画像に影をつける方法
- 無料画像編集ソフトGIMPを使って、画像に影をつける方法について説明したいと思います。
- GIMPで指定した大きさでトリミングする方法
- GIMPを使って指定した大きさでトリミングする方法をご紹介します。
- GIMPで画像にモザイクをかける方法
- GIMPでモザイクをかける方法について説明します。