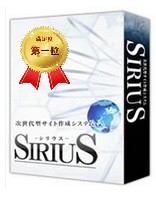GIMPの基本操作について
画面構成を覚えたら、次は基本となる操作方法を覚えましょう。
画像の新規作成
まず、「ファイル」⇒「新しい画像」をクリックします。開いたウィンドウでキャンバスのサイズなどの設定をして、「OK」をクリックします。
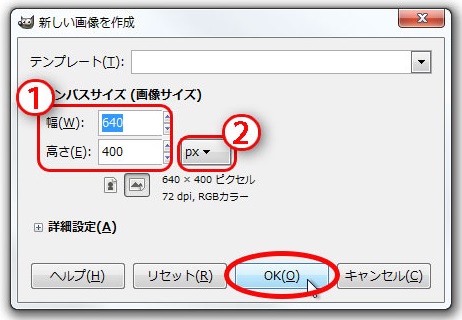
①キャンバスサイズの幅と高さを指定します。
②キャンバスサイズの幅と高さの単位を変更します。
③「詳細設定」の左側の「+」をクリックすると、詳細設定が展開されます。ここでは、キャンバスの色などを指定できます。
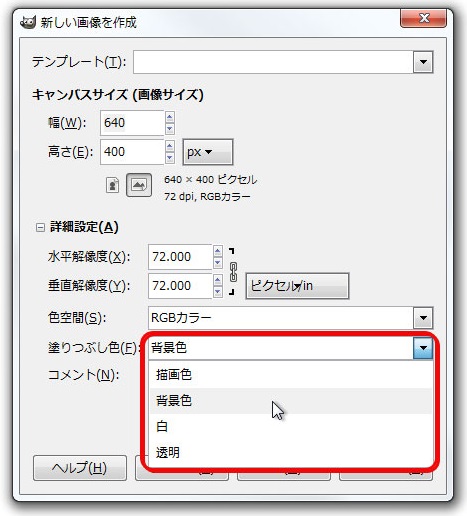
画像を開く
方法1
まず、「ファイル」⇒「開く/インポート」をクリックして、開きたい画像を選択し、「開く」をクリックします。すると、画像が開きました。
方法2
画像をレイヤーとして開くことも出来ます。
「ファイル」⇒「レイヤーとして開く」をクリックします。
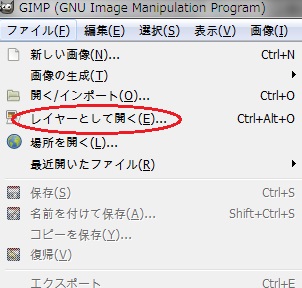
そして、開きたい画像を選択し、「開く」をクリックします。するとレイヤーとして追加されます。
画像を閉じる
開いている全ての画像を閉じるには、「ファイル」⇒「すべて閉じる」をクリックします。
今選択している画像だけ閉じるには、「ファイル」→「ビューを閉じる」をクリックします。

GIMPはとても高機能で様々な加工テクニックがあります。
どのテクニックを使うにも基本が理解出来ていないと先に進めないのでしっかり確認しておきましょう。
関連ページ
- GIMPの画面構成について
- GIMPの画面構成、基本操作について説明します。
- GIMPのレイヤーについて
- GIMPのレイヤーについて説明します。
- GIMPで鏡面反射文字を作る方法
- GIMPで鏡面反射文字を作る方法を説明します。
- GIMPで画像の人物などを輪郭に沿って切り抜く方法
- GIMPで画像の人物などを輪郭に沿って切り抜く方法について説明します。
- GIMPで画像に影をつける方法
- 無料画像編集ソフトGIMPを使って、画像に影をつける方法について説明したいと思います。
- GIMPで指定した大きさでトリミングする方法
- GIMPを使って指定した大きさでトリミングする方法をご紹介します。
- GIMPで画像にモザイクをかける方法
- GIMPでモザイクをかける方法について説明します。