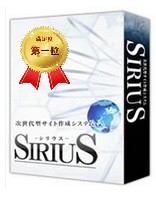GIMPで指定した大きさでトリミングする方法
トリミングとは、ある一定範囲の部分をくり抜く、切り抜くことです。画像編集ではよく使いますので、しっかりマスターしておきましょう。
ここではGIMPを使って指定した大きさでトリミングする方法をご紹介します。
GIMPで指定した大きさでトリミングする手順
GIMPを起動して、編集したい画像を開きます。画像をトリミングするには「切り抜き」ツールを使います。画像を開いたらツールボックスから「切り抜き」ツールを選びましょう。
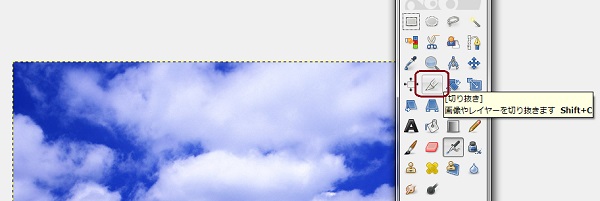
そして画像ウインドウの上をドラッグしましょう。するとドラッグした場所に四角いエリアが出来ます。このエリアが切り抜き範囲になります。
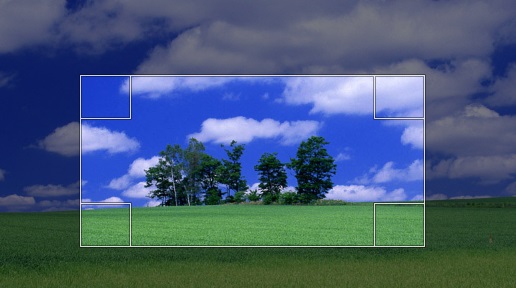
次はツールオプションを使って調整していきます。今回は画像から、400x200ピクセルの大きさをトリミングします。切り抜き数字を入力して、指定した大きさに変わります。
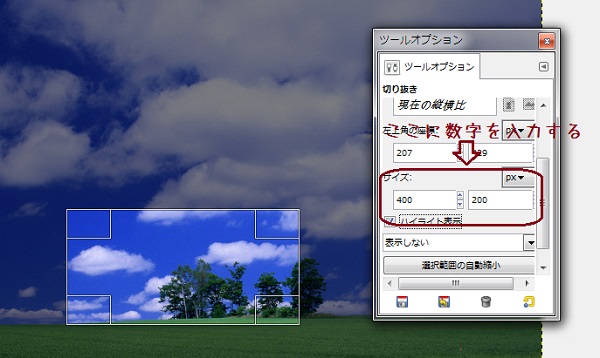
調整できたら切り抜き範囲の内側をクリックすれば切り抜きが適用されます。(「Enterキー」を押しても適用することが出来ます。)これでトリミングは完了です。
できた画像をエクスポートして、以下のように出来上がります。

最近はPicPickを愛用
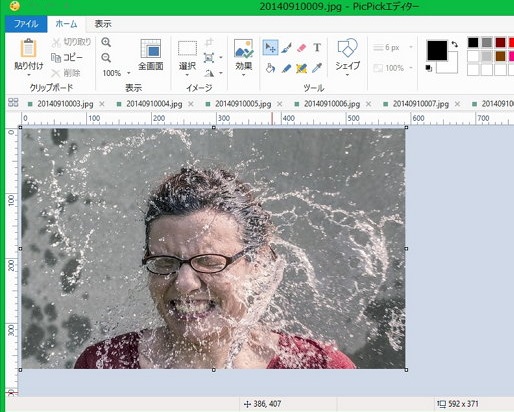
前までGIMPを利用していましたが、最近はPicPickというソフトを愛用しています。
画像のキャプチャからリサイズ、矢印やテキスト挿入、モザイク入れなど、1つのソフトでかなり簡単にできてしまいます。これ1本あれば、もう他のソフトは必要なくなります。何より、ペイントと違って画質がかなり綺麗です。
有料で2,750円しますが、1回買えば何台のPCにもインストールできます。30日間は無料でお試し利用出来ますので、ぜひ1度利用してみてください。
関連ページ
- GIMPの画面構成について
- GIMPの画面構成、基本操作について説明します。
- GIMPの基本操作について
- GIMPの基本操作について説明します。
- GIMPのレイヤーについて
- GIMPのレイヤーについて説明します。
- GIMPで鏡面反射文字を作る方法
- GIMPで鏡面反射文字を作る方法を説明します。
- GIMPで画像の人物などを輪郭に沿って切り抜く方法
- GIMPで画像の人物などを輪郭に沿って切り抜く方法について説明します。
- GIMPで画像に影をつける方法
- 無料画像編集ソフトGIMPを使って、画像に影をつける方法について説明したいと思います。
- GIMPで画像にモザイクをかける方法
- GIMPでモザイクをかける方法について説明します。