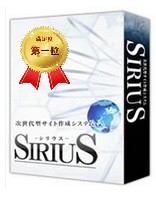GIMPの画面構成について
今回は、GIMPの基礎となる「画面の見方・画面構成」や「操作の基本」を説明します。
GIMPの画面構成
まず、デスクトップにあるのGIMPアイコンをダブルクリックして、起動します。
初期状態でGIMPを起動すると下図のようなウィンドウが表示されます。
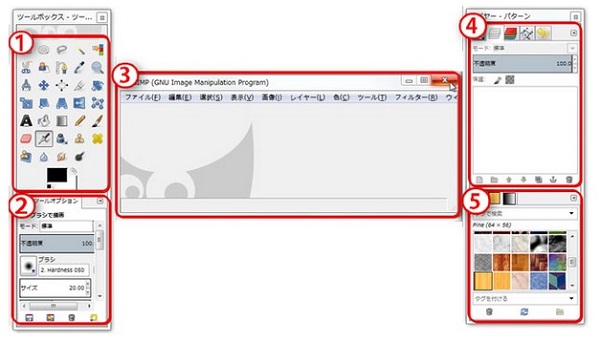
①ツールボックス
画像を加工するツールがまとまっています。鉛筆や消しゴム、塗りつぶしなどのツールが並んでいます。『編集』⇒『 設定』 と辿ると開かれる 設定 ダイアログの「ツールボックス」のページでそれぞれに表示/非表示を設定できます。
②ツールオプション
上のツールボックスで選択しているツールの細かい設定が出来ます。選択しているツールによって設定できる内容が変化します。
③画像ウィンドウ
加工中の画像が表示されるメインウィンドウです。
④ドック
ここには、画像の状態確認などを行う以下のウィンドウがまとめられています。
- レイヤー
- ブラシ
- パス
- チャンネル
- 作業履歴
⑤ドック
ここには、絵を描くときの線のパターンや、塗りつぶしのパターンなどを選択できる以下のウィンドウがまとめられています。
- ブラシ
- パターン
- グラデーション
シングルウィンドウモード
「ウィンドウ」 ⇒ 「シングルウィンドウモード」をクリックするとシングルウィンドウモードが開かれます。
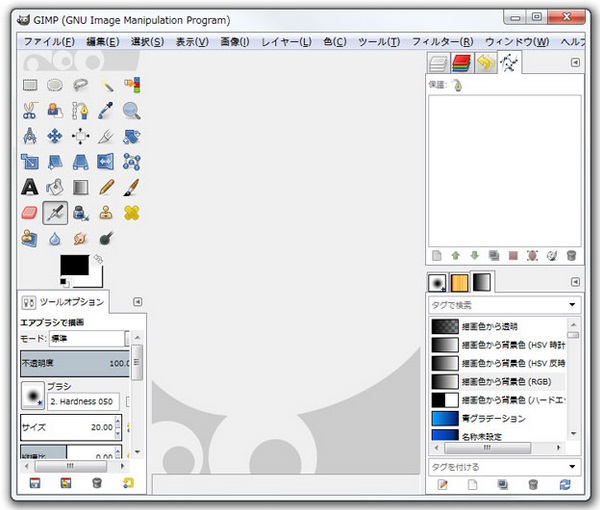
初期状態のウィンドウが3つに分かれていますが、シングルウィンドウモードがすべて1つにまとまっています。

GIMP のダイアログを消してしまっても「 ウィンドウ」 →「 最近閉じたドック」 と進めば簡単に配置を復元できます。 ウィンドウ メニューは少なくとも 1 つの画像を開いている場合のみ利用可能です。
ツールボックス
ツールボックスは、画像を加工するための様々なツールを選ぶためのウィンドウです。全33 種類があります。
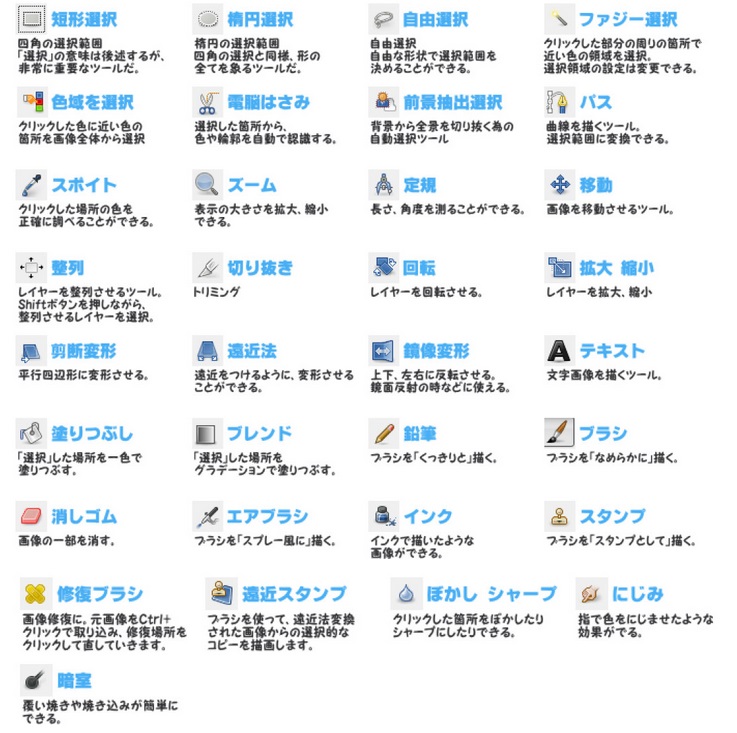
ツールボックスの各エリアを見ていきましょう。
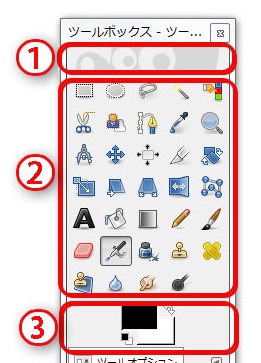
①ドロップエリア
ここに編集したい画像をドラッグ&ドロップすると、その画像が開けます。
②ツール群
様々なツールが格納されています。
③描画色と背景色
初期状態で黒が選択されているのが「描画色」で、ブラシや鉛筆などで描いた時の色や、塗りつぶしツールで塗りつぶしたときの色になります。初期状態で白が選択されているのが「背景色」で、消しゴムで消したときの色になります。
※また、この部分をクリックすると、描画色と背景色を初期状態(黒と白)にリセットします。「ツール」→「描画色と背景色のリセット」でもリセットできます。

ツールボックスは画像編集していく欠かせない機能です。
しかし、全部使いこなすのは正直言って無理です!
この機能を頭で考えずとも、全て使いこなせるようになった時始めて、画像編集が楽しくなるでしょう。
関連ページ
- GIMPの基本操作について
- GIMPの基本操作について説明します。
- GIMPのレイヤーについて
- GIMPのレイヤーについて説明します。
- GIMPで鏡面反射文字を作る方法
- GIMPで鏡面反射文字を作る方法を説明します。
- GIMPで画像の人物などを輪郭に沿って切り抜く方法
- GIMPで画像の人物などを輪郭に沿って切り抜く方法について説明します。
- GIMPで画像に影をつける方法
- 無料画像編集ソフトGIMPを使って、画像に影をつける方法について説明したいと思います。
- GIMPで指定した大きさでトリミングする方法
- GIMPを使って指定した大きさでトリミングする方法をご紹介します。
- GIMPで画像にモザイクをかける方法
- GIMPでモザイクをかける方法について説明します。