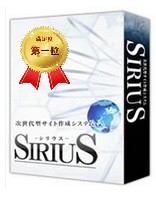初心者向けにGIMPの使い方

GIMPは、無料とは思えないほど本格的な画像編集、加工ソフトです。無償で使えるソフトながら、有償のソフトと同程度の機能を備えており、GIMPがあれば、ほとんどの画像処理を行うことができます。
ホームページを作成すとき、とてもお役立ちツールです。
しかし、いざ使い始めるとGIMPの使い方が分からなくて、困ることはありませんか?ここでは、初心者向けにGIMPの使い方をまとめました。
GIMPの「基本操作」の基本から、「トリミング」や「合成」等の高度な機能まで、初心者向けに分かりやすく解説しているので、参考にしてください。
無料画像編集ソフト「GIMP」のダウンロードはこちらから
目次
無料画像編集ソフトGIMPの使い方記事一覧
今回は、GIMPの基礎となる「画面の見方・画面構成」や「操作の基本」を説明します。GIMPの画面構成まず、デスクトップにあるのGIMPアイコンをダブルクリックして、起動します。初期状態でGIMPを起動すると下図のようなウィンドウが表示されます。①ツールボックス画像を加工するツールがまとまっています。...
≫続きを読む
画面構成を覚えたら、次は基本となる操作方法を覚えましょう。画像の新規作成まず、「ファイル」⇒「新しい画像」をクリックします。開いたウィンドウでキャンバスのサイズなどの設定をして、「OK」をクリックします。①キャンバスサイズの幅と高さを指定します。②キャンバスサイズの幅と高さの単位を変更します。③「詳...
≫続きを読む
GIMP画像編集ソフトでは、「レイヤー」は基本の概念なので、しっかり理解しておきましょう。レイヤーとは?レイヤーとは「層」のことで、透明なガラス板のようなものを想像してください。デジタル画像は、透明なガラス板に描かれた絵を何枚も重ね合わせて作るのが普通です。レイヤーを使うのは、画像データを細かくパー...
≫続きを読む
『鏡面反射』という編集方法は、まるで鏡もしくは、水面に映しだされた感じで、文字が反射するように見えます。非常に美しいです♪ヘッダー画像やロゴ画像を作るときに取り入れて、差別化することもできますので、ぜひ、マスターしておきましょう。完成イメージはこんな感じです。ここで、無料の画像編集ソフト「GIMP」...
≫続きを読む
上図のように、GIMPを使って、人物などを輪郭に沿って切り抜く方法をご紹介します。基本的な手順は、手順1:選択範囲を作成する手順2:「Delete キー」で切り抜く切り抜きの途中で操作を間違えたら、「Ctrl キー」 + 「Z キー」 で1つ前の操作に戻れます。輪郭に沿って切り抜く方法1、前景抽出選...
≫続きを読む
上の画像の端に影を付けると見た目に立体感をだし、インパクトを強める効果がありますね。ホームページに掲載する写真画像を編集際に活用すると良いと思います。ここでは、GIMPを使って画像に影をつける方法をご紹介したいと思います。GIMPで画像に影をつける方法1.GIMPを起動して、編集したい画像を開きます...
≫続きを読む
トリミングとは、ある一定範囲の部分をくり抜く、切り抜くことです。画像編集ではよく使いますので、しっかりマスターしておきましょう。ここではGIMPを使って指定した大きさでトリミングする方法をご紹介します。GIMPで指定した大きさでトリミングする手順GIMPを起動して、編集したい画像を開きます。画像をト...
≫続きを読む
ブログやサイトで何かをわかりやすく説明する時には、画像やイラストが必須です。しかし、画像の内容によっては見せたくない部分(アカウントやメールアドレスなどが映り込んでいる場合など)もありますね、そんな時にモザイクをかけたいですね。ここでは、GIMPで画像にモザイクをかける方法をご紹介します。GIMPで...
≫続きを読む